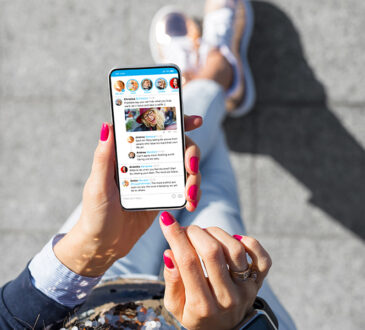Did you know that the average MacBook Air now comes with 256GB of storage? If you are noticing that your Mac has been slower than usual or freezing up while doing a simple task, it might be time to clean it out. Simply eliminating files might not be enough to speed up your machine.
Keep reading to learn our top tips on how to free up space on a Mac and help your laptop or desktop feel like it did when you first purchased it.
- Use iCloud
One way to clear up space on your Mac is to take advantage of the iCloud. This is a perfect way to still save your files but without it taking space on your Mac itself. Keep in mind that using your iCloud will take up space in the Cloud and once you reach your free storage limit you will have to pay for additional storage.
There are a few different payment options starting from $0.99 for 50GB per month. Once you click the Store in the iCloud button you can choose a few different options:
Photos
With the photos options, you can store all of your original photos and videos without affecting the resolution. If you need storage space this is a perfect way to only keep the space-saving version of the photos on your Mac. Whenever you want to download the original photo or video all you have to do is open it.
Documents and Desktop
Clicking this option will store all of the files on your desktop and in your documents in the iCloud drive. Only the files that you recently open will be kept on your Mac to make it easy to work offline. The files that are only in the iCloud and not on your Mac will have a download icon on them (cloud shape with a downward arrow).
Whenever you want to download the original file you just have to double-click it.
Messages
If you message people from your Mac you can opt to store all of those messages and attachments in the iCloud as well. Only the attachments and messages you look at recently will be kept on your Mac.
- Reduce Clutter
Sometimes you download items or apps that you only use one time and then forget about them. This is why learning how to uninstall Mac apps and reduce the clutter from your Mac will come in handy. Go through your Documents, Music Creation, Trash, and Applications and delete the files that you do not use.
If you are not sure what something is make sure you open it first before you just delete it and regret it. You can also set up your Trash to empty out automatically. This will permanently delete any files that have been in the trash for more than 30 days.
You can easily access the Reduce Clutter option via the Storage Management window on your Mac. Once you click “Review Files” you can easily see all of your files from one place instead of trying to find everything individually in each separate folder.
- Optimize Storage
Another option is to click the Optimize button option found in the Storage Management window. This will automatically remove TV shows and movies that you have watched to save space. If you ever want to rewatch a certain TV show or movie you simply have to click the download icon next to it and it will download it onto your Mac again.
Another way that the optimize option saves you space is that it only keeps the recent email attachments on your Mac. Manually downloading the attachments is as easy as opening the attachment or the email and saving the attachment to your Mac.
- Clean Up Any Backups
If you have backed up your iPhone or your iPad to your Mac – this is taking a lot of room. You can easily clean up over 200GB of space by simply finding these backup files and deleting them or storing them on the cloud instead of on your Mac.
In order to delete them manually, you just have to open up where the backup folders are and delete the folders that you see inside of the backup files.
- Temporary Files
Something else that you can do is clear out any temporary files that you do not need. The simplest way to do this is to Clear the Browsing Data on your Safari or Chrome browser. Every time you are online the computer automatically stores data in order to make it quicker to go back to those sites in the future but it is not necessary to keep all of those files.
Figure Out How Much Space You Have
One great way to figure out how much space you have available and how much space you are currently using, it to click on the Apple logo on the top left corner of your home screen. Click “About This Mac” and then click the “Storage” tab.
Here your Mac will calculate how much space is being used and how much free space you still have. Everything will be color-coded to make it easier to decipher what is what.
Ready to Free up Space on a Mac?
Now that you know how you can free up space on a Mac you can take our tips above and start applying them right away. The sooner you clear up some of the clutter, the sooner you will notice a difference in your Mac’s performance.
Found this post helpful today? Browse the rest of this section for more of our latest reads.